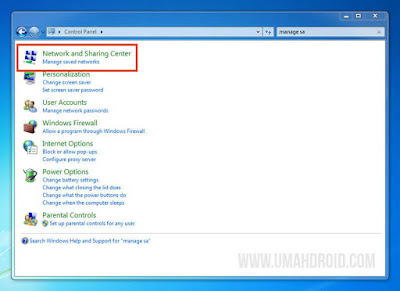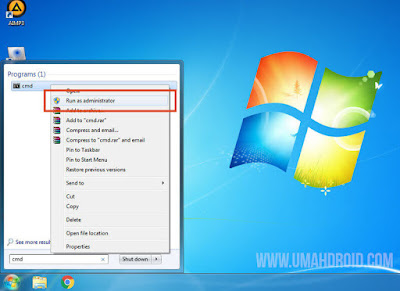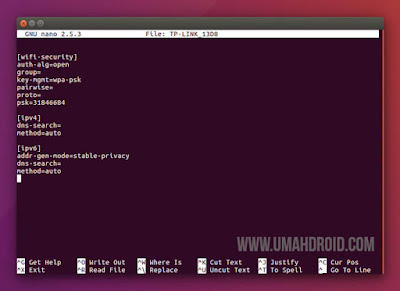Cara Melihat Password Wifi Yang Sudah Tersambung Di Laptop
Mengetahui Password Wifi yang Tersimpan - Wifi yakni teknologi yang memanfaatkan peralatan elektronik untuk bertukar data secara nirkabel menggunakan gelombang radio lewat sebuah jaringan komputer. Salah satu layanan yang sanggup diakses secara publik yakni wifi id.
Apabila suatu device pernah terkoneksi ke suatu jaringan wifi, maka ia akan menyimpannya di sistem. Ini bertujuan semoga pengguna tidak perlu repot memasukan password lagi saat ingin terhubung ke SSID tersebut.
Apabila suatu device pernah terkoneksi ke suatu jaringan wifi, maka ia akan menyimpannya di sistem. Ini bertujuan semoga pengguna tidak perlu repot memasukan password lagi saat ingin terhubung ke SSID tersebut.
Yang sering terjadi yakni kita ingin menghubungkan perangkat lain di waktu bersamaan.
Tutorial yang akan kita bagikan ini juga sanggup digunakan untuk modus meminjam laptop atau HP orang lain untuk mengetahui kata sandi wifi (biasanya tetangga) yang pernah terhubung ke perangkat pemilik gadget.
Tujuan Melihat Password Wifi
Seperti yang kita katakan sebelumnya, hal yang paling sering terjadi yakni kita juga ingin menghubungkan perangkat lain. Misalnya, konek komputer, tapi smartphone, tablet Android, iPhone, dan iPad kita juga ingin konek sekalian.
Baca juga :
Masalahnya ingatan insan itu terbatas. Saat itulah tutorial mengatasi lupa password wifi seperti ini dibutuhkan.
Disini kita akan bagi menjadi beberapa bab menurut sistem operasi dan metode yang digunakan. Yang pasti, untuk Windows sanggup digunakan di seluruh versi mulai dari Windows 7, Windows 8, Windows 8.1, hingga Windows 10.
Mengetahui Password Wifi di Windows (GUI)
Metode pertama yang akan kita jelaskan yakni berbasis Graphical User Interface (GUI). Cara ini cocok untuk pengguna yang ingin mendapatkan password wifi hanya dengan klak-klik, klak-klik saja.
Buka Control Panel kemudian masukan manage saved networks pada kolom pencarian dan klik hasilnya. Lihat screenshot berikut untuk lebih jelasnya :
Perhatikan bab kiri jendela, pilih sajian Manage wireless networks :
Setelah itu akan muncul daftar nama wifi yang pernah konek. Dobel klik pada nama yang ingin kalian lihat kemudian pilih tab Security, kemudian ceklis Show characters :
Taraaaa, sandi nampak dengan elegan. Sekarang tinggal gunakan saja untuk menghubungkan smartphone / tablet / iPhone / iPad kalian ke SSID tersebut.
Mengetahui Password Wifi di Windows (CMD)
Selain sanggup digunakan untuk melihat product key Windows 10, kita juga sanggup menampilkan password wifi di cmd. Silahkan tekan tombol Start kemudian cari Command Prompt kemudian klik kanan kemudian pilih Run as administrator.
Selanjutnya kita perlu melihat profil wifi yang pernah terhubung. Ketik dan jalankan perintah berikut :
netsh wlan show profile Pilih nama yang ingin kalian intip kata sandinya. Sebagai contoh, disini kita akan melihat Redmi, maka perintahnya akan ibarat ini :
netsh wlan show profile Redmi key=clear Eng ing eng, kunci keamanan akan terlihat di Security Key pada bab Security Settings. Tangkapan layarnya tidak perlu ya, alasannya yakni praktis banget kok.
Mengetahui Password Wifi di Ubuntu Linux
Karena mungkin ada perbedaan desktop environment Linux yang digunakan penulis dan pembaca, jadi kita putuskan untuk menggunakan command line interface (CLI) via Terminal saja supaya lebih ringkas.
Nah gambar di bawah ini yakni hasi dari tutorial ini.
Seperti biasa, silahkan buka Terminal dengan menekan Ctrl+Alt+T pada keyboard kemudian ketik dan jalankan perintah :
cd /etc/NetworkManager/system-connections/ Coba ketik ls kemudian enter. Lihat?. Disinilah lokasi password jaringan nirkabel di Linux tersimpan.
Baca juga :
Sekarang tinggal lihat saja isinya dengan perintah ini (ganti WayFay dengan nama wifi yang ingin diintip) :
sudo cat WayFay Taraaaaa... kata sandi akan terlihat di psk=xxx pada bab [wifi-security] :
[connection] id=WayFay uuid=a1b23cc4-d567-9801-a9bc-d87ef654321 type=wifi permissions=user:umahdroid:; secondaries= [wifi] mac-address=12:3A:B4:CD:E5:67 mac-address-blacklist= mac-address-randomization=0 mode=infrastructure seen-bssids= ssid=WayFay [wifi-security] auth-alg=open group= key-mgmt=wpa-psk pairwise= proto= psk=bu4tinkop!duluy@ [ipv4] dns-search= method=auto [ipv6] addr-gen-mode=stable-privacy dns-search= method=auto Sekarang kalian sanggup memakainya untuk menghubungkan perangkat lain.
Itulah cara melihat sandi wifi yang lupa atau yang yang sedang digunakan di Windows 10, Windows 8, Windows 7, dan Ubuntu Linux. Jika ada yang ditanyakan, silahkan sampaikan lewat kolom komentar di bawah. Terimakasih sudah membaca!.